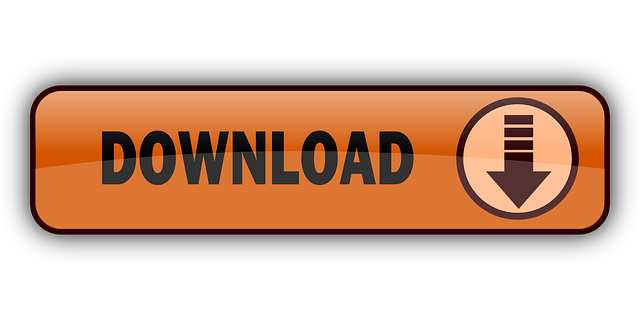If you are formatting or reinstalling the Windows 10 operating system on your Acer Aspire laptop and you have noticed that the TouchPad does not work for any reason, do not worry you did not make any mistakes during the installation, since this problem lies in the configuration of the Bios of your Acer Aspire. That's right.
- 1) Download a driver (Ex. Prolific usb to rs232) 2) Right click on the setup and choose troubleshoot compatibility or run it as a program that is compatible for earlier version of windows. 3) Install Driver. 4) Restart Computer. I just tried this and it worked but make sure you restart computer.
- Re-attach the USB gadget; Now it should show up - in Windows 10 at least - as a composite gadget with functional RNDIS, Serial and Mass Storage. 2017-11-05 - 00:26 - Tweaked to better support OSX. Still no RNDIS funcionality in 10.12, but Mass Storage and Serial seem to work.
The whole process for updating the drivers is quite easy in Windows 10. Once you go through the download links, it will download an EXE file that you have to install like any other EXE file on your device. And once you have done that, the SATA AHCI driver in Windows 10 will be updated to the latest version.
This is because this option is in the 'Advanced' state and that is why the TouchPad of your Acer Aspire computer does not work, but now you should not worry anymore because here we have the solution, we have to configure the status of the touchpad of your Acer Aspire. After performing the Windows installation on our Acer Aspire, you can not use the TouchPad, because very simple does not do more than to enter the Bios of our computer and solve it from there.
Step by step guide for Acer aspire touchpad not working windows 10
Here we will describe step by step solution for Acer aspire touchpad not working windows 10. So, you can use it normally. Without anything else to say let's start with this little tutorial. Keep reading With This Tool You Can Easily Disable Automatic Updates In Windows 10
1. Access the Bios of the computer (Acer Aspire)
The first thing we must do is enter the Bios. It is achieved in two ways; the first way is achieved as follows:
Turn off the computer completely, if it does not work your TouchPad can support you with a Mouse connected via USB to your computer.
Turn on the equipment. When the screen with the Acer logo appears, press the F2 key immediately, or the Delete key if you have a desktop computer, to access the BIOS.
The second method is also quite simple since all you have to do the following:
1. Write settings in the search box of the taskbar and press Enter.
2. Select Update and security.
3. Click Recovery.
4. Under Advanced Start, click on Restart now. The computer will reboot and present the Windows 10 boot menu.
5. Select Troubleshoot.
6. Select Advanced options.
7. Select UEFI Signature Configuration.
8. Click on Restart to restart the computer and enter the UEFI (BIOS).
2. Change the status of the TouchPad
Once we are inside the BIOS, we will go to the 'Main' option , once inside the Main option, we will look for the 'TouchPad' option (as you can notice this option is in the 'Advanced' state, what we will do is change to 'Basic' status), press 'Enter' , a small menu will be displayed where we select the 'Basic' option .
Acer Gadget Serial (com4) Driver Download For Windows 10 64
NOTE: If the TouchPad option is not on the menu, it is because your computer's BIOS is out of date, so you will have to update the BIOS of your Acer Aspire.
3. Save Changes and restart the computer
Once we have done the previous step, the next thing we will do is save the changes we have made for it, press the 'F10' key to save the changes and exit, once our machine is done it will restart and now you will be able to use the TouchPad of your computer normally.
And it's that simple now you can use the TouchPad of your computer, as you can realize the process is very simple.
-->Versions supported
- Windows 10
- Windows 8.1
Applies to
- Device manufacturers of CDC Control devices
Microsoft-provided in-box driver (Usbser.sys) for your Communications and CDC Control device.
In Windows 10, the driver has been rewritten by using the Kernel-Mode Driver Framework that improves the overall stability of the driver.
- Improved PnP and power management by the driver (such as, handling surprise removal).
- Added power management features such as USB Selective Suspend.
In addition, UWP applications can now use the APIs provided by the new Windows.Devices.SerialCommunication namespace that allow apps to talk to these devices.
Acer Gadget Serial (com4) Driver Download For Windows 10 64-bit
Usbser.sys installation
Load the Microsoft-provided in-box driver (Usbser.sys) for your Communications and CDC Control device.
Note
If you trying to install a USB device class driver included in Windows, you do not need to download the driver. They are installed automatically. If they are not installed automatically, contact the device manufacturer. For the list of USB device class driver included in Windows, see USB device class drivers included in Windows.
Windows 10
In Windows 10, a new INF, Usbser.inf, has been added to %Systemroot%Inf that loads Usbser.sys as the function device object (FDO) in the device stack. If your device belongs to the Communications and CDC Control device class, Usbser.sys is loaded automatically.You do not need to write your own INF to reference the driver. The driver is loaded based on a compatible ID match similar to other USB device class drivers included in Windows.
USBClass_02
Adaptec raid 8885 driver download for windows 10. USBClass_02&SubClass_02
- If you want to load Usbser.sys automatically, set the class code to 02 and subclass code to 02 in the Device Descriptor. For more information, see USB communications device class. With this approach, you are not required to distribute INF files for your device because the system uses Usbser.inf.
- If your device specifies class code 02 but a subclass code value other than 02, Usbser.sys does not load automatically. Pnp Manager tries to find a driver. If a suitable driver is not found, the device might not have a driver loaded. In this case, you might have to load your own driver or write an INF that references another in-box driver.
- If your device specifies class and subclass codes to 02, and you want to load another driver instead of Usbser.sys, you have to write an INF that specifies the hardware ID of the device and the driver to install. For examples, look through the INF files included with sample drivers and find devices similar to your device. For information about INF sections, see Overview of INF Files.
Note Acer altos g310 driver download.
Microsoft encourages you to use in-box drivers whenever possible. On mobile editions of Windows, such as Windows 10 Mobile, only drivers that are part of the operating system are loaded. Unlike desktop editions, it is not possible to load a driver through an external driver package. With the new in-box INF, Usbser.sys is automatically loaded if a USB-to-serial device is detected on the mobile device.
Windows 8.1 and earlier versions
In Windows 8.1 and earlier versions of the operating system, Usbser.sys is not automatically loaded when a USB-to-serial device is attached to a computer. To load the driver, you need to write an INF that references the modem INF (mdmcpq.inf) by using the Include directive. The directive is required for instantiating the service, copying inbox binaries, and registering a device interface GUID that applications require to find the device and talk to it. That INF specifies 'Usbser' as a lower filter driver in a device stack.
The INF also needs to specify the device setup class as Modem to use mdmcpq.inf. Under the [Version] section of the INF, specify the Modem and the device class GUID. for details, see System-Supplied Device Setup Classes.
For more information, see How to use or reference the Usbser.sys driver from universal serial bus (USB) modem .inf files.
Configure selective suspend for Usbser.sys
Starting in Windows 10, Usbser.sys supports USB Selective Suspend. It allows the attached USB-to-serial device to enter a low power state when not in use, while the system remains in the S0 state. When communication with the device resumes, the device can leave the Suspend state and resume Working state. The feature is disabled by default and can be enabled and configured by setting the IdleUsbSelectiveSuspendPolicy entry under this registry key:
To configure power management features of Usbser.sys, you can set IdleUsbSelectiveSuspendPolicy to:
'0x00000001': Enters selective suspend when idle, that is, when there are no active data transfers to or from the device.
'0x00000000': Enters selective suspend only when there are no open handles to the device.
That entry can be added in one of two ways:
Write an INF that references the install INF and add the registry entry in the HW.AddReg section.
Describe the registry entry in an extended properties OS feature descriptor. Add a custom property section that sets the bPropertyName field to a Unicode string, 'IdleUsbSelectiveSuspendPolicy' and wPropertyNameLength to 62 bytes. Set the bPropertyData field to '0x00000001' or '0x00000000'. The property values are stored as little-endian 32-bit integers.
For more information, see Microsoft OS Descriptors.
Develop Windows applications for a USB CDC device
Acer Gadget Serial (com4) Driver Download For Windows 10 Windows 10
If you install Usbser.sys for the USB CDC device, here are the application programming model options:
Acer Gadget Serial (com4) Driver Download For Windows 10 Free

1. Access the Bios of the computer (Acer Aspire)
The first thing we must do is enter the Bios. It is achieved in two ways; the first way is achieved as follows:
Turn off the computer completely, if it does not work your TouchPad can support you with a Mouse connected via USB to your computer.
Turn on the equipment. When the screen with the Acer logo appears, press the F2 key immediately, or the Delete key if you have a desktop computer, to access the BIOS.
The second method is also quite simple since all you have to do the following:
1. Write settings in the search box of the taskbar and press Enter.
2. Select Update and security.
3. Click Recovery.
4. Under Advanced Start, click on Restart now. The computer will reboot and present the Windows 10 boot menu.
5. Select Troubleshoot.
6. Select Advanced options.
7. Select UEFI Signature Configuration.
8. Click on Restart to restart the computer and enter the UEFI (BIOS).
2. Change the status of the TouchPad
Once we are inside the BIOS, we will go to the 'Main' option , once inside the Main option, we will look for the 'TouchPad' option (as you can notice this option is in the 'Advanced' state, what we will do is change to 'Basic' status), press 'Enter' , a small menu will be displayed where we select the 'Basic' option .
Acer Gadget Serial (com4) Driver Download For Windows 10 64
NOTE: If the TouchPad option is not on the menu, it is because your computer's BIOS is out of date, so you will have to update the BIOS of your Acer Aspire.
3. Save Changes and restart the computer
Once we have done the previous step, the next thing we will do is save the changes we have made for it, press the 'F10' key to save the changes and exit, once our machine is done it will restart and now you will be able to use the TouchPad of your computer normally.
And it's that simple now you can use the TouchPad of your computer, as you can realize the process is very simple.
-->Versions supported
- Windows 10
- Windows 8.1
Applies to
- Device manufacturers of CDC Control devices
Microsoft-provided in-box driver (Usbser.sys) for your Communications and CDC Control device.
In Windows 10, the driver has been rewritten by using the Kernel-Mode Driver Framework that improves the overall stability of the driver.
- Improved PnP and power management by the driver (such as, handling surprise removal).
- Added power management features such as USB Selective Suspend.
In addition, UWP applications can now use the APIs provided by the new Windows.Devices.SerialCommunication namespace that allow apps to talk to these devices.
Acer Gadget Serial (com4) Driver Download For Windows 10 64-bit
Usbser.sys installation
Load the Microsoft-provided in-box driver (Usbser.sys) for your Communications and CDC Control device.
Note
If you trying to install a USB device class driver included in Windows, you do not need to download the driver. They are installed automatically. If they are not installed automatically, contact the device manufacturer. For the list of USB device class driver included in Windows, see USB device class drivers included in Windows.
Windows 10
In Windows 10, a new INF, Usbser.inf, has been added to %Systemroot%Inf that loads Usbser.sys as the function device object (FDO) in the device stack. If your device belongs to the Communications and CDC Control device class, Usbser.sys is loaded automatically.You do not need to write your own INF to reference the driver. The driver is loaded based on a compatible ID match similar to other USB device class drivers included in Windows.
USBClass_02
Adaptec raid 8885 driver download for windows 10. USBClass_02&SubClass_02
- If you want to load Usbser.sys automatically, set the class code to 02 and subclass code to 02 in the Device Descriptor. For more information, see USB communications device class. With this approach, you are not required to distribute INF files for your device because the system uses Usbser.inf.
- If your device specifies class code 02 but a subclass code value other than 02, Usbser.sys does not load automatically. Pnp Manager tries to find a driver. If a suitable driver is not found, the device might not have a driver loaded. In this case, you might have to load your own driver or write an INF that references another in-box driver.
- If your device specifies class and subclass codes to 02, and you want to load another driver instead of Usbser.sys, you have to write an INF that specifies the hardware ID of the device and the driver to install. For examples, look through the INF files included with sample drivers and find devices similar to your device. For information about INF sections, see Overview of INF Files.
Note Acer altos g310 driver download.
Microsoft encourages you to use in-box drivers whenever possible. On mobile editions of Windows, such as Windows 10 Mobile, only drivers that are part of the operating system are loaded. Unlike desktop editions, it is not possible to load a driver through an external driver package. With the new in-box INF, Usbser.sys is automatically loaded if a USB-to-serial device is detected on the mobile device.
Windows 8.1 and earlier versions
In Windows 8.1 and earlier versions of the operating system, Usbser.sys is not automatically loaded when a USB-to-serial device is attached to a computer. To load the driver, you need to write an INF that references the modem INF (mdmcpq.inf) by using the Include directive. The directive is required for instantiating the service, copying inbox binaries, and registering a device interface GUID that applications require to find the device and talk to it. That INF specifies 'Usbser' as a lower filter driver in a device stack.
The INF also needs to specify the device setup class as Modem to use mdmcpq.inf. Under the [Version] section of the INF, specify the Modem and the device class GUID. for details, see System-Supplied Device Setup Classes.
For more information, see How to use or reference the Usbser.sys driver from universal serial bus (USB) modem .inf files.
Configure selective suspend for Usbser.sys
Starting in Windows 10, Usbser.sys supports USB Selective Suspend. It allows the attached USB-to-serial device to enter a low power state when not in use, while the system remains in the S0 state. When communication with the device resumes, the device can leave the Suspend state and resume Working state. The feature is disabled by default and can be enabled and configured by setting the IdleUsbSelectiveSuspendPolicy entry under this registry key:
To configure power management features of Usbser.sys, you can set IdleUsbSelectiveSuspendPolicy to:
'0x00000001': Enters selective suspend when idle, that is, when there are no active data transfers to or from the device.
'0x00000000': Enters selective suspend only when there are no open handles to the device.
That entry can be added in one of two ways:
Write an INF that references the install INF and add the registry entry in the HW.AddReg section.
Describe the registry entry in an extended properties OS feature descriptor. Add a custom property section that sets the bPropertyName field to a Unicode string, 'IdleUsbSelectiveSuspendPolicy' and wPropertyNameLength to 62 bytes. Set the bPropertyData field to '0x00000001' or '0x00000000'. The property values are stored as little-endian 32-bit integers.
For more information, see Microsoft OS Descriptors.
Develop Windows applications for a USB CDC device
Acer Gadget Serial (com4) Driver Download For Windows 10 Windows 10
If you install Usbser.sys for the USB CDC device, here are the application programming model options:
Acer Gadget Serial (com4) Driver Download For Windows 10 Free
Starting in Windows 10, a Windows app can send requests to Usbser.sys by using the Windows.Devices.SerialCommunication namespace. It defines Windows Runtime classes that can use to communicate with a USB CDC device through a serial port or some abstraction of a serial port. The classes provide functionality to discover such serial device, read and write data, and control serial-specific properties for flow control, such as setting baud rate, signal states.
In Windows 8.1 and earlier versions, you can write a Windows desktop application that opens a virtual COM port and communicates with the device. For more information, see:
Win32 programming model:
.NET framework programming model: